Манипулирането със слоеве е един от най-основните елементи не само в графиката, но и във видео редакторите като Adobe After Effects. Чудовищният Adobe Photoshop не прави изключение.
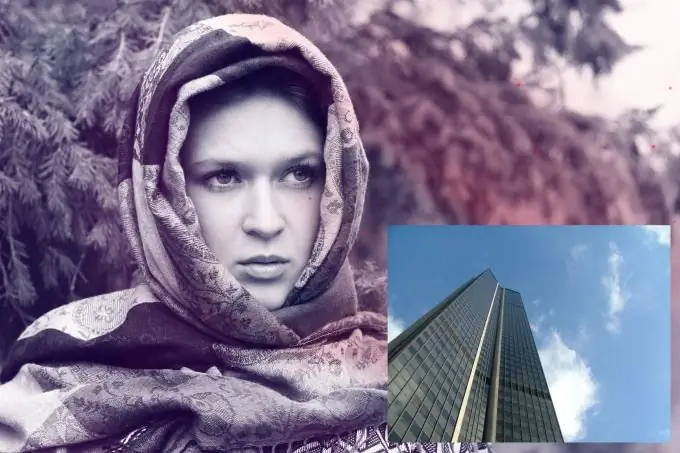
Необходимо е
Русифицирана версия на Adobe Photoshop CS5
Инструкции
Етап 1
Стартирайте Adobe Photoshop и отворете необходимите файлове: натиснете комбинацията от клавиши Ctrl + O, изберете снимки (снимки, плакати, банери или други графични изображения) и щракнете върху "Отваряне". Ако снимките са в различни директории, действието ще трябва да се повтори.
Стъпка 2
Сега програмата съдържа няколко различни документа, има толкова много, колкото и снимките, които сте отворили в нея. Направете един от тях активен. Изберете инструмента за преместване (клавишна комбинация V), задръжте десния бутон където и да е в изображението, плъзнете го до съседния документ и освободете бутона. Ако снимките са подредени в табове, плъзнете изображението първо в раздела, изчакайте няколко момента, за да се отвори „дестинацията“, и продължете да се движите.
Стъпка 3
Сега да започнем да редактираме снимки. Ако някое от изображенията е твърде голямо или твърде малко, първо го изберете в списъка със слоеве (ако липсва, натиснете F7) и натиснете клавишната комбинация Ctrl + D. По ръбовете и отстрани на активния слой се появяват квадратни дръжки. Задръжте Shift (за да запазите пропорциите) и левия бутон на мишката върху един от ъгълните квадратчета и го плъзнете в необходимата посока: навън - за да увеличите изображението, навътре - за да го намалите. Натиснете Enter, за да влязат в сила промените. Преди да трансформирате фона, трябва да го превърнете в обикновен слой: щракнете двукратно върху него и веднага щракнете върху "OK" в прозореца, който се появява.
Стъпка 4
Ако една снимка е скрита зад друга, можете да промените местоположението им в списъка със слоеве. Просто плъзнете един слой под другия или обратно, по-нагоре, в зависимост от това кой слой влачите.
Стъпка 5
Сега можете да запишете резултата: натиснете клавишната комбинация Ctrl + Shift + S, посочете пътя за запазване на бъдещия файл, дайте му име, определете вида на файловете и щракнете върху "Запазване".






