Преходът към цифрови фотоапарати даде на човечеството неограничени възможности за себеизразяване с минимални разходи. Сега можете да направите голям брой снимки от една и съща сцена и след това да изберете най-добрите снимки. Всяка снимка е снабдена с подробно описание, което в електронна форма образува едно цяло с фото файла. Това ви позволява удобно да сортирате снимките си, да вземете предвид грешки или постижения. Но какво, ако датата е нежелана или трябва да бъде променена?
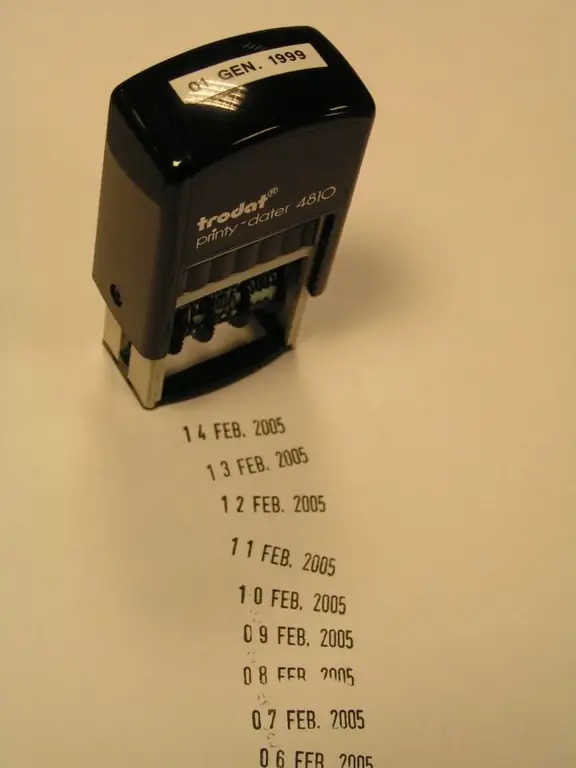
Необходимо е
- Операционна система Windows Vista, Windows 7 или Windows XP
- За други ОС - програми като ShowExif или XnView
- Photoshop или подобни графични редактори
Инструкции
Етап 1
Първо, нека дефинираме операционната система, която е инсталирана на вашия компютър. В Русия в момента най-популярната операционна система е Windows в различни модификации. Затова ще се фокусираме основно върху нея.
Датата на снимката, заедно с други данни (условия на снимане, модел на камерата, настройки), е част от информацията или така наречените метаданни на снимката. В такива операционни системи като Windows Vista, Windows 7 и Windows XP има няколко начина за промяна на тези данни. 1. Отворете папка със снимки. В отворения прозорец изберете желаната снимка с левия бутон на мишката. В долния сектор на прозореца намерете прозореца с данни (област с подробности). Той съдържа общи метаданни, които могат да бъдат променени чрез щракване върху съответния елемент с мишката (в нашия случай датата на заснемане). В допълнение към датата, тук се намира информация за камерата, разделителната способност и размера на изображението и т.н.
След като направите промените, щракнете върху бутона Запазване от дясната страна на панела. Ако искате да отхвърлите направените промени, щракнете върху бутона Отказ.
Ако не сте намерили свойството, което искате да промените, трябва да разширите панела, като го плъзнете с мишката в горния ръб. 2. Отворете Properties на необходимия файл, като щракнете с десния бутон върху него и изберете Properties от списъка. Изберете раздела Подробности. Той съдържа разширена информация за стрелбата, която може да бъде коригирана и чрез щракване на съответното място с мишката. Щракнете върху Запазване, за да запазите промените.
Имайте предвид, че някои свойства не могат да бъдат променяни по този начин. Това важи и за датата на създаване на файла (да не се бърка с датата на снимане), която може да бъде изтрита само. 3. Ако искате да изтриете едно или повече свойства на файла, отворете раздела Свойства, Подробности. В долната част кликнете върху „Изтриване на свойства и лична информация“. В прозореца, който се отваря, поставете отметки в квадратчетата за свойствата, които искате да изтриете. Можете да направите копие на снимката, в която липсва известна информация.
Стъпка 2
За да промените датата на снимка в други операционни системи (и в Windows, но не по една снимка наведнъж, а в масив), използвайте една от тези програми - ShowExif или XnView.
И двете програми се използват за преглед и промяна на цифрови данни за снимки и са безплатни.
Стъпка 3
За да промените датата на създаване на снимка, трябва да я отворите с редактор на изображения като Photoshop или Paint. Запазете снимката отново под друго име и датата на създаване ще се промени на текущата (дата на запазване). Ако искате променените данни да изглеждат естествено, редактирайте информацията в следната последователност:
1. С помощта на графичен редактор запазете снимката под ново име и датата на създаване на снимката ще се промени (датата на промяната ще бъде същата като датата на създаване).
2. Променете датата на заснемане, за да съвпадне с точност до секундата на датата, на която е направена снимката. Датата на създаване не може да бъде по-ранна от датата на снимане.






