Понякога просто трябва да подобрите снимката, да премахнете дефекти по кожата от старчески петна, пъпки, бръчки или да коригирате чертите и фигурата на лицето.

Инструкции
Етап 1
Да направим снимка на мъж и да я коригираме в програмата Gimp 2.8. Външният вид е обикновен, но трябва да направите красив мъж. С възрастта овалът на лицето увисва, появяват се бръчки, носът расте, появяват се бенки и брадавици. По принцип, на снимката "След" - как този мъж може да изглежда след пластична операция на носа, кръгов лифтинг на лицето и лазерно възстановяване на кожата. Така че може да е същият човек.
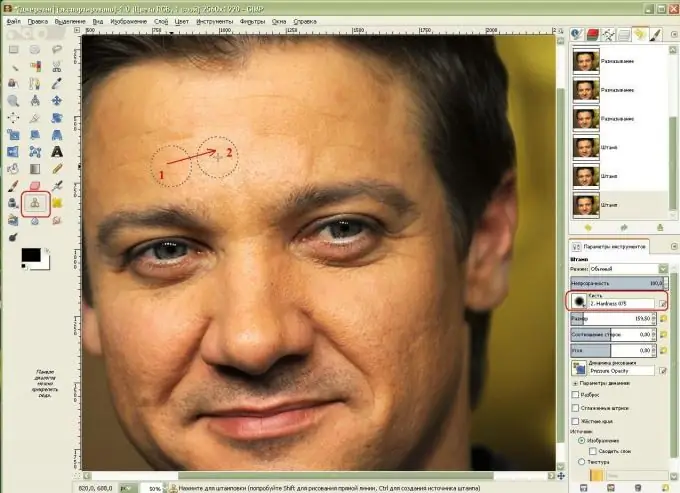
Стъпка 2
Първата стъпка е да премахнете бръчките. За да направите това, изберете инструмента Clone Stamp, намерете област от кожата без бръчки, копирайте я, като я щракнете, докато държите натиснат клавиша Ctrl, и кликнете върху област от кожата с бръчки. Сега тази четка ще повтори тази област и ще клонира. Избрах най-голямата четка с меки ръбове, твърдост 0,75 за плавен преход между участъците на кожата.
Стъпка 3
След това нека преминем през бузите - ще скрием и най-порестите участъци от кожата.
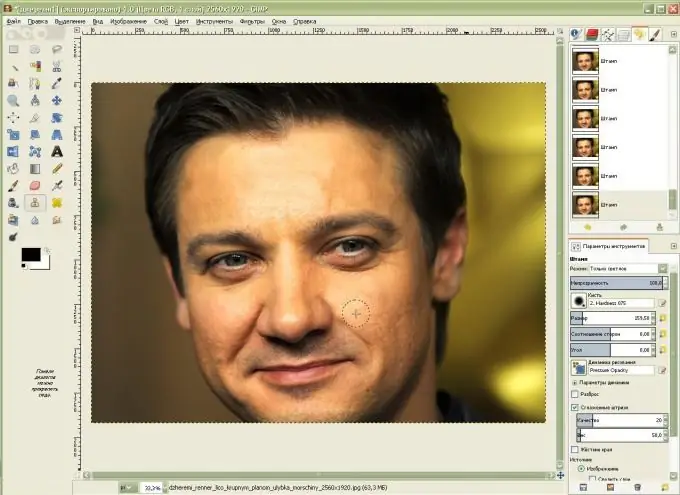
Стъпка 4
Продължаваме да премахваме несъвършенствата по кожата: бръчки и твърде пореста кожа. За да направите това, вземете инструмента Smudge под формата на ръка с пръст. В параметрите на инструмента изберете „Четка“със замъглени ръбове (за мен това е Твърдост 0, 75), задайте не много висока скорост на хода (за мен е 13, 5). Увеличих малко размера на четката и започнах да размазвам бръчките по челото си с кръгови движения нагоре и надолу.
Нека вървим с кръгови движения с четка по бузите и изглаждаме по носа, клепачите и естествените назолабиални гънки и бенки на дясната буза - така че снимката да изглежда правдоподобна.
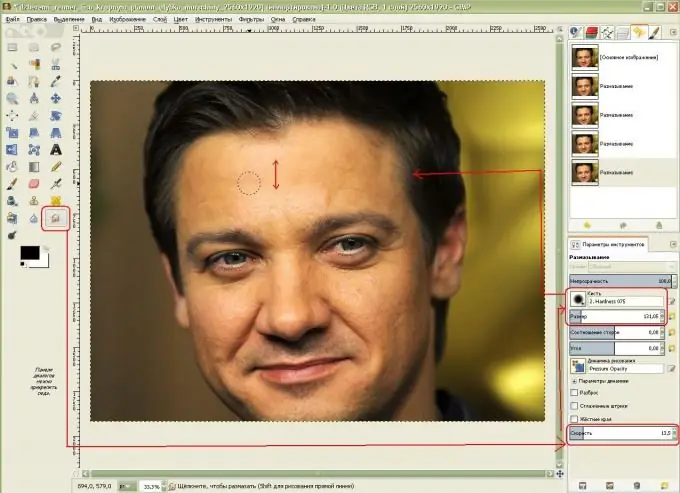
Стъпка 5
Мъжът придобива по-гладка кожа, рожденият знак е отстранен с печат и носогубните гънки са намалени. Сега нашият човек е изправен пред сериозни промени в овала на лицето си! В падащото меню изберете Filters-Distortion-Interactive Distortion.
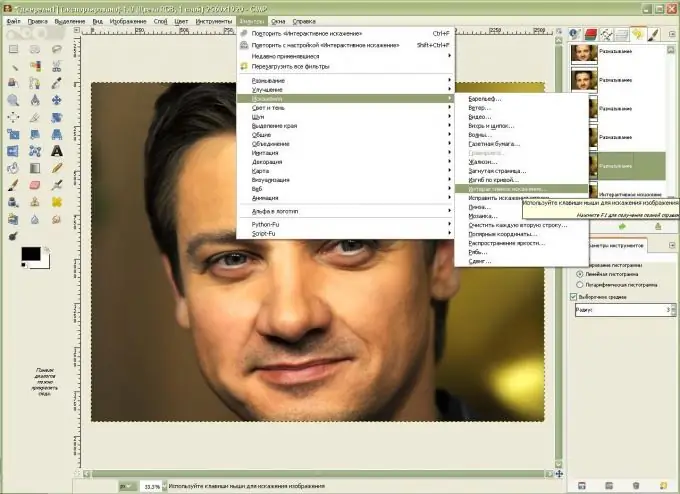
Стъпка 6
За да работите с по-голямо изображение на лицето, трябва да го изберете.
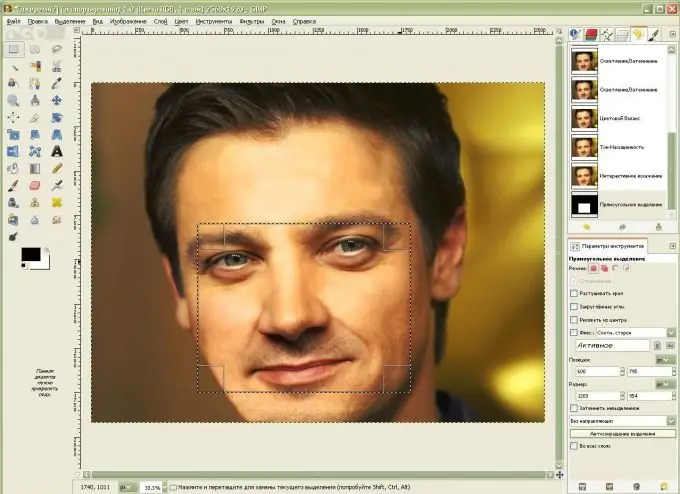
Стъпка 7
Сега, използвайки функцията „Преместване“в „Режими на деформация“, ще променим овала на лицето - ще му придадем по-тонизиран вид, използвайки функцията „Свиване“, щракване върху частта от носа и задържане, ще намалим носа, след това с помощта на "Move" ще го преместим, за да избегнем изкривяване … Важно е, когато оформяте овала на лицето, да изберете по-голям радиус на деформация, а при движение на носа и назолабиалните гънки - по-малък. Използвайки функцията "Grow", кликнете веднъж върху очите, за да ги увеличите малко. Ако получените резултати не ни харесват, като изберем функцията „Изтриване“, караме над желаната област, премахвайки направените трансформации.
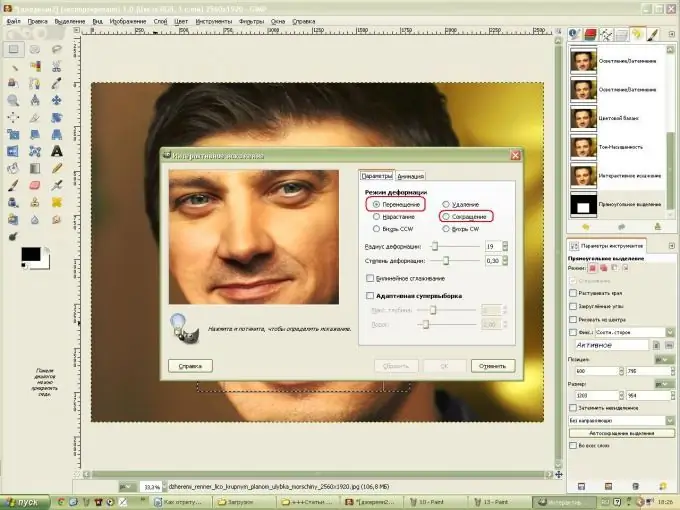
Стъпка 8
За да придадете на овала на лицето от лявата страна по-естествен вид, нарисувайте по ръба на лицето с четката "Dodge-Burn", задръжте натиснат клавиша Ctrl и затъмнете скулите. Осветете очите със същия инструмент. След това нанесете филтъра "Soft Mask", за да изострите лицето.
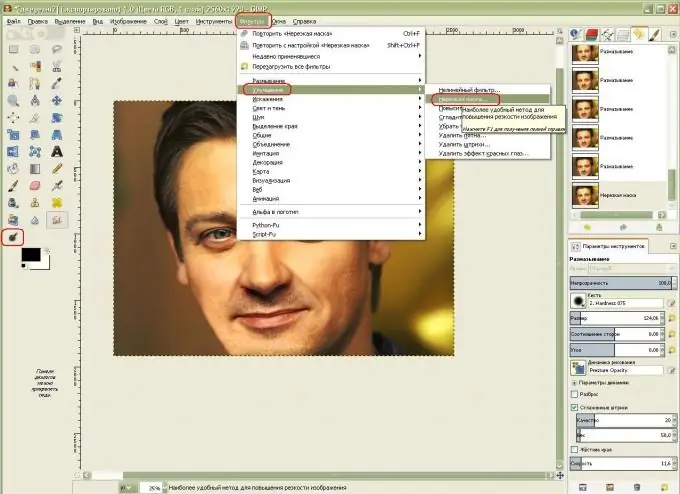
Стъпка 9
Сега нека променим цвета на лицето: изберете "Color-Color Balance" от менюто, увеличете стойността на червения и жълтия цвят, като плъзнете плъзгачите.
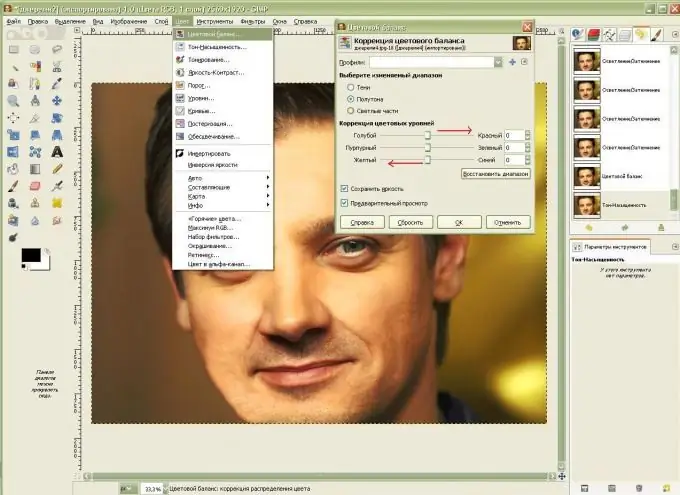
Стъпка 10
Сега трябва да изсветлите лицето, за да скриете твърде гладката кожа и да направите тена по-наситен. Изберете "Hue" и "Saturation" от менюто, увеличете лекотата и наситеността малко.
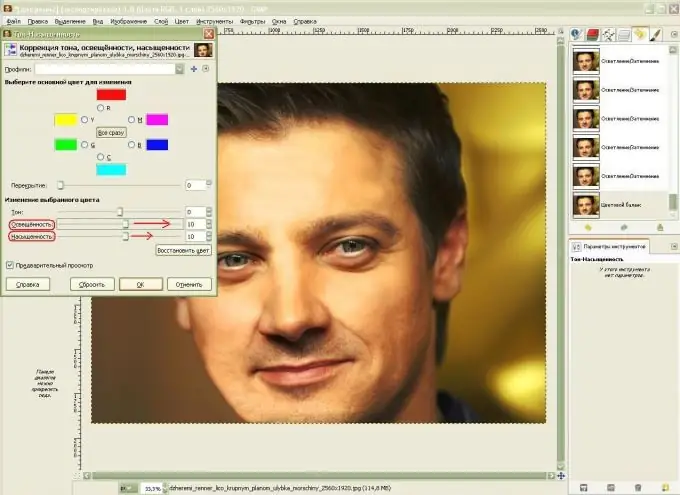
Стъпка 11
Направих още малко работа върху клепачите и носа, като ги подобрих с филтъра за интерактивно изкривяване.






