Когато записвате видео, струва си да се погрижите за качеството на видеото, преди да започнете да снимате: фиксирайте камерата на статив, коригирайте правилно баланса на бялото и фокуса. Някои недостатъци, открити в кадрите, обаче могат да бъдат коригирани с помощта на филтрите на редактора, инсталиран на вашия компютър.
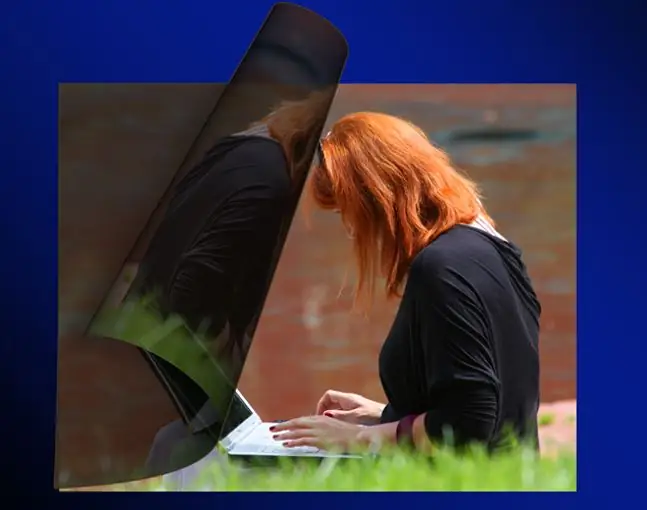
Необходимо е
- - програма VirtualDub;
- - Дешакер филтър;
- - видео файл;
- - браузър.
Инструкции
Етап 1
За да обработите видео файл, можете да използвате редактора VirtualDub, чиито филтри ви позволяват да изсветлите или потъмните картината, да регулирате цветовата гама и да стабилизирате записа. За да заредите файла в редактора, използвайте комбинацията Ctrl + O.
Стъпка 2
Отворете списъка с наличните филтри, като използвате клавишите Ctrl + F или опцията Филтри в менюто Видео. Вдясно от празния прозорец, който се появява, щракнете върху бутона Добавяне. Ако видеото, заредено в програмата, изисква промяна на контраста, изберете елемент на яркост / контраст и използвайте бутона OK. Задайте желаната стойност за параметрите на яркостта и контраста и кликнете върху бутона OK в прозореца за настройки. За съжаление този филтър няма режим за предварителен преглед и затова можете да оцените резултата, като затворите прозореца със списъка с филтри с друг бутон OK и включите възпроизвеждането на клипа.
Стъпка 3
Можете да осветите или затъмните видеоклипа, като използвате филтъра за нива. За да видите резултата от променените настройки, щракнете върху бутона Покажи визуализация. Ако преди прилагането на нива сте успели да обработите видеоклипа с друг филтър, нивата ще се отразят не на оригиналната картина, а на резултата от прилагането на първия филтър.
Стъпка 4
Изберете филтъра за регулиране на HSV, за да регулирате цветовата гама на клипа. Използвайте плъзгача Hue, за да регулирате цветовете на видеоклипа, плъзгачът Saturation ще ви даде възможност да промените наситеността им, а плъзгачът Value ще направи картината по-светла или по-тъмна. Бутонът Показване на визуализация в долната част на прозореца на филтъра ще ви помогне да видите резултата от промяната на настройките.
Стъпка 5
Можете да изострите не много ясен видеоклип, като използвате филтъра за изостряне, който подобно на яркостта / контраста няма опция за предварителен преглед.
Стъпка 6
За да се намали трептенето, филтърът Deshaker не е включен в минималния набор от филтри, разпространявани с VirtualDub. Не е трудно обаче да го намерите в интернет сайтовете, посветени на този безплатен видео редактор. Копирайте архива на филтъра на вашия компютър и го разархивирайте в папката Plugins в папката VirtualDub. Отворете списъка с налични филтри, щракнете върху бутона Зареждане и изберете новодобавения файл с разширението vdf.
Стъпка 7
За да запазите обработеното видео, използвайте опцията Save as AVI от менюто File.






