Ако снимате не на DSLR камера, а на обикновена цифрова камера, вероятно сте били разстроени повече от веднъж, тъй като качеството на получените изображения не е достатъчно добро. Всъщност суровите снимки от обикновени фотоапарати не винаги се оказват с високо качество, но можете да подобрите тяхното качество и външен вид с помощта на графичния редактор Adobe Photoshop. Има няколко начина да подобрите качеството на снимката и можете да изберете най-удобния и подходящ за себе си.
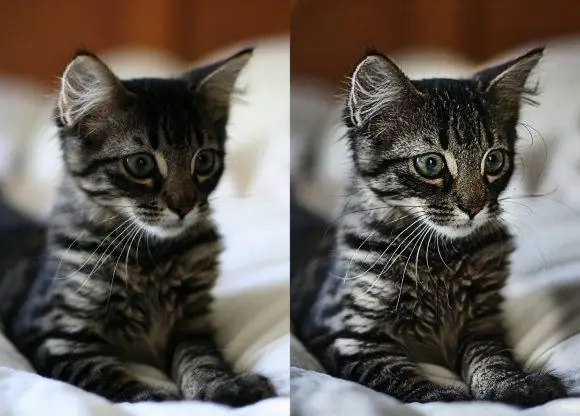
Инструкции
Етап 1
Първият начин е наслагването. Заредете снимка във Photoshop и след това дублирайте основния слой (Дублиращ слой) и върху копирания слой приложете Gaussian Blur филтър с радиус на размазване 3-5 пиксела. Можете да намерите този филтър в менюто Филтър -> Размазване.
Стъпка 2
След като приложите леко размазване към копието на слоя, променете режима на смесване на слоевете (Blending Mode) на Overlay (overlay). Намалете непрозрачността на слоя до 60%, обединете слоевете и запазете снимката по-ярка и красива.
Стъпка 3
Следният метод за корекция на качеството работи добре за редактиране на черно-бели снимки. Заредете черно-бяла снимка в програмата, след което в менюто Изображение изберете раздела Настройки -> Градиентна карта. Прилагайки градиент към вашата снимка, ще видите, че нейната яснота и наситеност са се подобрили значително.
Стъпка 4
Най-често срещаният начин за коригиране на качеството на снимките са нивата или нивата. За да коригирате снимка с помощта на нива, отворете менюто Изображение и изберете елемента Нива в раздела Настройки.
Стъпка 5
Можете също да извикате прозореца на нивото, като натиснете клавишната комбинация Ctrl + L. Променете позицията на плъзгачите в прозореца за настройки, който се появява, докато не сте доволни от резултата. Гледайте как се променя изгледът на снимката, като отметнете елемента „Преглед“.
Стъпка 6
Можете също да подобрите качеството на снимка в раздела Криви, който вие, подобно на инструментите, описани по-горе, можете да намерите в менюто Изображение -> Настройки. Регулирайте позицията на кривата върху графиката с мишката и постигнете най-доброто качество на изображението.






