Можете да поздравите скъп човек по различни начини. Един от традиционните начини е да му изпратите пощенска картичка с добри пожелания. Можете да напомните на адресата за вашето съществуване, ако вмъкнете лицето си в картината. По този начин можете да подредите както обикновени хартиени, така и електронни пощенски картички.
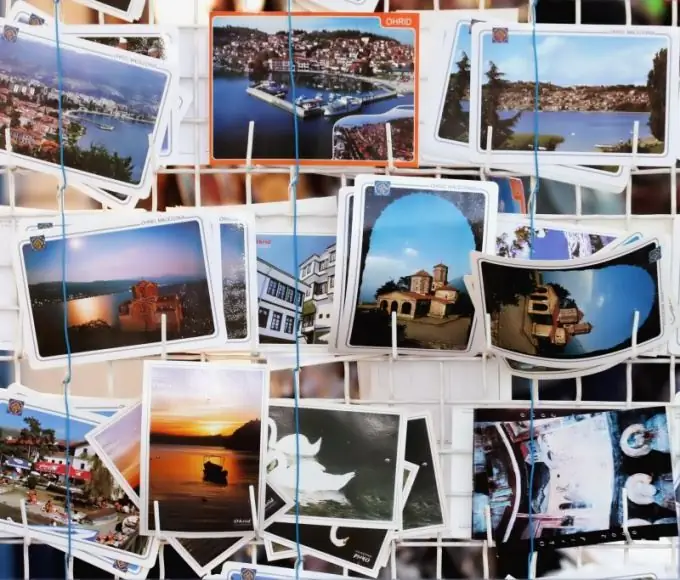
Необходимо е
- - двойна пощенска картичка;
- - снимката;
- - остър нож;
- - обикновен молив:
- - PVA лепило:
- - компютър с Adobe Photoshop;
- - скенер;
- - Принтер;
- - шаблон за пощенска картичка (можете да направите всяка снимка, която харесвате).
Инструкции
Етап 1
За да покажете лицето си в обикновена хартиена карта, изберете снимка, която отговаря на размера. Изрежете внимателно лицето. За малки снимки е по-добре да използвате ножици с къси, прави краища. Можете да използвате и остър нож - за картон или обувка.
Стъпка 2
Вземете двойна пощенска картичка. Отстрани, където е картината, маркирайте място за лицето си. Използвайте тънък, прост молив, за да очертаете контурите на снимката. Използвайте остър нож, за да изрежете дупката, така че краищата да са прави.
Стъпка 3
Закръглете дупката от вътрешната страна на пощенската картичка. Внимателно поставете снимката върху очертаната област. Когато картата е сгъната, лицето ви трябва да се побере точно в дупката.
Стъпка 4
Можете също така да вмъкнете лицето си в електронна пощенска картичка. Изберете подходяща картина. Ако за първи път правите това, изберете рисунка или снимка с сюжетна линия, която не изисква специална прецизност при създаването на колаж. Това може да бъде например пейзаж или букет цветя. След като овладеете техниката малко, можете да направите пощенските картички по-трудни. Например можете да замените муцуната на някой приказен герой с вашето лице.
Стъпка 5
Подгответе вашата снимка. Ако е необходимо, сканирайте го в желания режим. За черно и бяло изберете Сива скала. Задайте необходимата разделителна способност. Зависи за какво служи картата. За изпращане по електронна поща или публикуване в интернет е достатъчна резолюция от 72 dpi, за предпечат ще бъде повече, от 300 dpi. Обработете фона, т.е. картината, в която ще вмъкнете лицето си.
Стъпка 6
Отворете двете изображения в Adobe Photoshop. Намерете инструмента Lasso в левия вертикален панел. Изберете лицето си на снимката. Опитайте се да го направите по-прецизен. Завършете селекцията в същата точка, където сте я стартирали.
Стъпка 7
В горния панел намерете раздела „Редактиране“, а в него - опцията „Копиране“. Можете също да копирате фрагмент от картината, като използвате клавишната комбинация Ctrl-C
Стъпка 8
Кликнете върху пощенската картичка, така че да е на преден план. В същия раздел „Редактиране“намерете опцията „Поставяне“. Лицето ви, изрязано от снимката, ще се появи пред вас.
Стъпка 9
Поставете лицето си на правилното място. Това може да стане с помощта на инструмента "Motion", който се намира в левия панел. Ако никога не сте имали работа с него, тогава потърсете иконата със стрелка. Преместете лицето си и намерете най-хармоничната опция за позициониране.
Стъпка 10
Възможно е да не сте изрязали точно лицето. В този случай на картата ще се появят допълнителни редове. Отстранете ги с ластик. За да предотвратите появата на светли петна на фона, вземете желания цвят от пощенската картичка с капкомер, задайте го като фон и едва след това започнете да работите с гумата. Не забравяйте да регулирате дебелината на гумата по същия начин като дебелината на четката.
Стъпка 11
Запазете вашето творение във формата, който искате. Ако ще правите допълнителни промени в него, изберете разширението psd. За финалната версия.jpg"






