Можете да получите размита снимка както на любителски, така и на по-професионален фотоапарат - и във всяка ситуация размита рамка ще разстрои фотографа, особено ако в камерата няма повече дубликати на такава рамка. Не бързайте да се отървете от такива рамки - ако размазването е малко, можете да се справите с него, като извършите няколко прости действия в Adobe Photoshop, достъпни дори за начинаещи в обработката на снимки. Как да поправя размазана снимка?
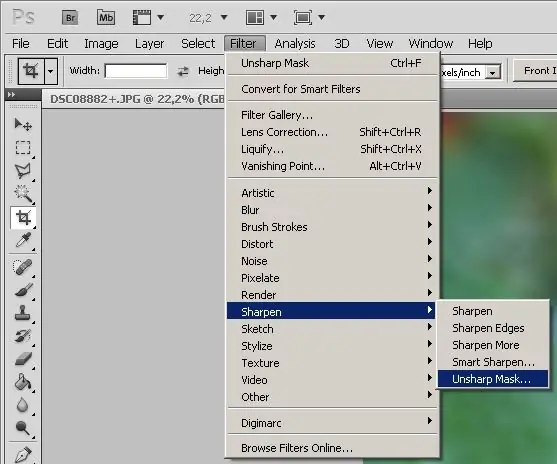
Необходимо е
Програма Adobe Photoshop
Инструкции
Етап 1
На първо място, отворете Photoshop и заредете снимката, която се нуждае от корекция, в него (File> Open …). Можете също да отворите снимка, като плъзнете файла с курсора на мишката директно в отворения прозорец на Photoshop.
Стъпка 2
Ако снимката изисква цветна корекция, коригирайте нивата й (Изображение> Нива) и след това отворете менюто Филтър. В това меню изберете секцията Sharpen и щракнете върху Unsharp Mask в списъка, който се появява. Можете също така да изберете Smart Sharpen вместо Unsharp mask.
Стъпка 3
Последният филтър ще подобри яснотата и ще я коригира. След като изберете филтъра, ще се отвори прозорецът Smart Sharpen, в който ще видите качената снимка и няколко параметъра, които могат да бъдат коригирани.
Стъпка 4
Преместете плъзгачите на лентите Количество и Радиус, а също така изберете различни настройки (Настройки), докато резултатът от настройките за яснота ви подхожда. В секцията Премахване изберете Gaussian Blur. След като настроите яснотата на снимката, щракнете върху OK.
Стъпка 5
Снимката стана много по-остра, отколкото беше - сега можете да я запазите на твърдия си диск, като използвате File> Save as …
Стъпка 6
Ако резултатът не ви устройва по някаква причина и вече сте щракнали върху OK във филтъра, можете да отмените промените - в прозореца History отменете последните действия, сред които трябва да има филтър, който сте конфигурирали.
Стъпка 7
След като отмените филтъра и повлияете на снимката, можете да рестартирате Smart Sharpen и да коригирате отново изображението на снимката.






