Има много техники за художествена обработка на видео. Някои ефекти ви позволяват да подчертаете, а някои - да зададете желаните детайли. В критични моменти може да има смисъл да забавите кадъра със специален акцент.
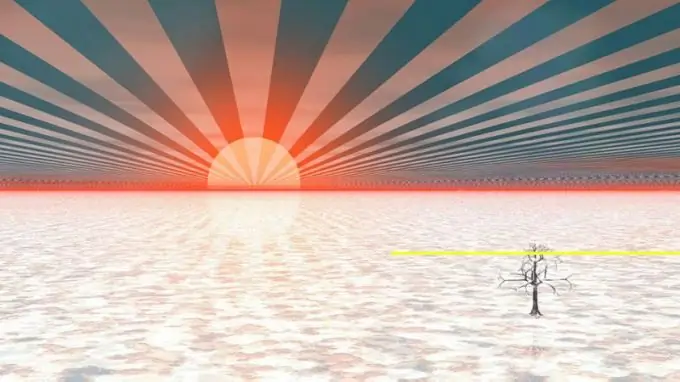
Необходимо е
VirtualDub видео редактор
Инструкции
Етап 1
Отворете видеото, което искате да забавите, в VirtualDub. Изберете "Отваряне на видео файл …" от менюто или натиснете Ctrl + O. Придвижете се до директорията, в която се намира необходимият файл, изберете го, щракнете върху бутона "Отваряне".
Стъпка 2
Конфигурирайте приложението да записва декомпресираното видео. В секциите на менюто Видео и Аудио проверете елементите в режим Пълна обработка. Натиснете Ctrl + P. В диалоговия прозорец, който се появява, изберете елемента (Некомпресиран RGB / YCbCr) от списъка. Щракнете върху OK. Изберете "Compression …" от менюто Audio. В списъка на диалоговия прозорец, който се показва, изберете елемента. Щракнете върху OK.
Стъпка 3
Разделете видеоклиповете си на три части и ги запишете, за да компресирате диска. Първият фрагмент ще включва всички кадри от началото до момента, който трябва да се забави. Вторият фрагмент ще съдържа поредица от забавени кадри. Третият фрагмент е останалият видеоклип.
Натиснете бутона Начало. Придвижете се до последния кадър преди среза, който искате да забавите. Използвайте плъзгача в долната част на прозореца, бутоните за навигация и елементите от менюто Go. Натиснете клавиша за край. Натиснете F7. Посочете начало като име на файла за създаване. Щракнете върху бутона Запазване. Изчакайте видеото да завърши записването.
Щракнете върху Начало. Придвижете се до последния кадър на забавеното движение. Щракнете върху Край. Запазете избрания сегмент от видеоклипа. Посочете ниска скорост за името на файла.
Щракнете върху Начало. Изберете Go and End от менюто. Натиснете клавиша за край. Запазете и тази част от видеоклипа. Посочете края за името на файла.
Стъпка 4
Отворете част от видеоклипа, за да забавите. Натиснете Ctrl + W, за да затворите текущия файл. Натиснете Ctrl + O. Изберете файла с име low-speed.avi. Щракнете върху бутона "Отваряне".
Стъпка 5
Конфигурирайте да деактивирате обработката на видео и аудио. В секциите за видео и аудио на менюто проверете елементите за директно копиране на потока.
Стъпка 6
Забавяне на видео кадри. Отворете диалоговия прозорец за контрол на скоростта на видео. За да направите това, натиснете Ctrl + R или изберете елементите Video and Frame rate … от менюто. В групата за преобразуване на честота на кадрите на елементи изберете опцията Преобразуване в кадър в секунда и в текстовото поле отдясно въведете текущата честота на кадрите в видео (тя е показана в скоби до опцията Без промяна).
Изберете опцията Промяна на честотата на кадрите в (fps), намираща се в групата за регулиране на скоростта на източника. В текстовото поле отдясно въведете желаната честота на кадрите. Съсредоточете се върху текущата стойност на този параметър. Например, ако текущата стойност на FPS е 25 и трябва да забавите видеоклипа с 5 пъти, след това въведете 5 в текстовото поле.
Стъпка 7
Запазете бавното видео. Натиснете F7. Посочете нискоскоростната промяна като името на запазения кадър. Щракнете върху „Запазване“. Изчакайте края на процеса на запис.
Стъпка 8
Съберете полученото видео от фрагменти. Натиснете Ctrl + W. Натиснете Ctrl + O. Отворете файла begin.avi. Добавете сегмент за бавно движение. Изберете Файл и Добавяне на AVI сегмент … от менюто, отворете файла с ниска скорост-промяна.avi. По същия начин добавете сегмента end.avi.
Стъпка 9
Конфигурирайте приложението, за да запазите видеоклипа. Отворете диалоговия прозорец за контрол на скоростта на видео, като натиснете Ctrl + R. Задайте първоначалните настройки. За да направите това, изберете опциите Без промяна и Обработка на всички кадри.
Регулирайте настройките за компресия за аудио и видео потоци. Проверете опциите за режим на пълна обработка в менютата Видео и Аудио. Натиснете Ctrl + P. Изберете и конфигурирайте видеокодер. Щракнете върху OK. Изберете елементите от менюто Audio and Compression …. Изберете и конфигурирайте аудиокодер. Щракнете върху OK.
Стъпка 10
Запазете бавното си видео. Натиснете F7. Посочете име за файла, който ще бъде запазен. Щракнете върху „Запазване“. Изчакайте края на процеса на запис.






