Често снимка с отлична композиция се разваля от напълно ненужни предмети или хора, без чието присъствие снимката би била много по-красива и хармонична. Ако ви се струва, че снимката съдържа ненужни предмети, не бързайте да я изхвърляте. С помощта на графичния редактор Adobe Photoshop можете лесно да премахнете всички ненужни неща от снимка спретнато и дискретно.
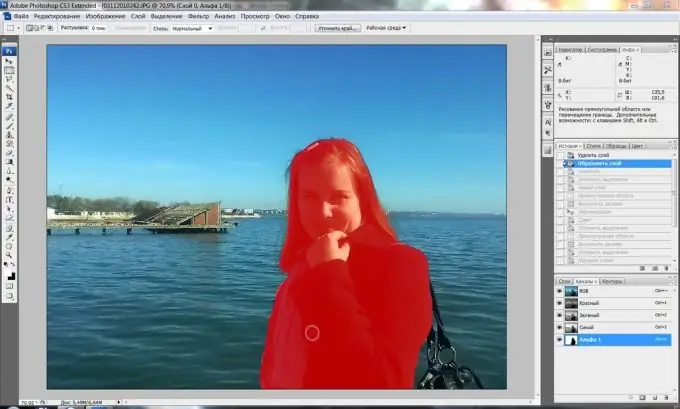
Инструкции
Етап 1
За да премахнете ненужните фрагменти в изображението, използвайте удобния инструмент Clone Stamp - той ви позволява да клонирате някои части от изображението и да ги поставите вместо други, маскирайки ненужни елементи. Заредете снимка във Photoshop, където трябва да премахнете всеки обект.
Стъпка 2
Създайте нов слой и след това кликнете върху иконата Clone Stamp в лентата с инструменти. Задръжте натиснат бутона alt="Изображение" и щракнете с левия бутон върху мястото на снимката, която искате да направите източник на клониране - например върху небето, тревата или пясъка.
Стъпка 3
Изберете желания размер на четката и започнете внимателно да рисувате допълнителния обект на снимката, като от време на време променяте източника на клониране, като щракнете върху желаното място, докато държите натиснат клавиша Alt.
Стъпка 4
Опитайте се да гарантирате, че отпечатъкът не изглежда изкуствен - за това вземете различни фрагменти от снимката като източник на клониране, които са подходящи за това. Можете да смесвате различни нюанси на светлината и сенките, а отпечатъкът ще изглежда реалистичен и невидим.
Стъпка 5
Ако сте нарисували излишъка, създайте маска на слоя (Layer> Layer Mask> Reveal all), натиснете клавиша D, за да зададете палитрата по подразбиране, и след това регулирайте мекотата на четката и обработвайте в режим на маска с черни онези части, които са направили не е необходимо да бъдат покрити с клонираната област., а бели - тези, които, напротив, трябва да бъдат показани.
Стъпка 6
Излезте от режима на маска и прецизирайте снимката - клонирайте малки детайли с четка 4-5 px, уголемявайки изображението, така че завършената версия да е изчистена и да изглежда автентична. Някои шевове и други малки елементи, които се виждат само в по-голям мащаб, можете да добавите към снимката на ръка.






