Присъединяването към аудио файлове не е особено трудна операция, която може да се извърши с помощта на програма за аудио редактор. Изборът на инструменти за зашиване на файлове зависи от вида на резултата, който искате да получите.
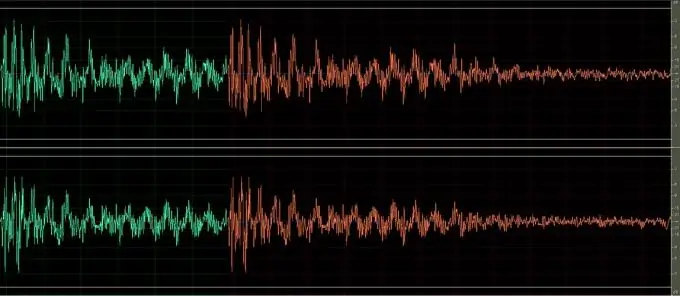
Необходимо е
- - програма Adobe Audition;
- файлове, които да бъдат залепени.
Инструкции
Етап 1
Заредете файловете, които искате да обедините, в програма за редактиране. Това може да стане чрез плъзгане на файлове в прозореца на програмата или с помощта на командата Отвори от менюто Файл.
Стъпка 2
Ако всичко, от което се нуждаете, е да залепите звука от един файл към звука от друг, така че да се възпроизвеждат последователно, копирайте съдържанието на втория файл и го поставете в края на първия. За да направите това, щракнете с десния бутон върху името на втория файл и изберете Редактиране на файл. Използвайте комбинацията от клавиши Ctrl + A, за да изберете целия звук във файла. Копирайте го с помощта на клавишите Ctrl + C.
Стъпка 3
Щракнете с десния бутон върху името на файла, който ще стартира вашия обединен аудио запис. Изберете Редактиране на файл отново. Поставете курсора там, където искате да поставите съдържанието на втория файл. Вмъкнете звук, като използвате комбинацията Ctrl + V.
Стъпка 4
Слушайте резултата, като натиснете интервала, за да възпроизведете звука. Ако е необходимо, коригирайте силата на звука на частите от новия файл. За да направите това, изберете с мишката сегмента на записа, който се нуждае от редактиране, и променете неговия обем с помощта на филтъра Amplify, който можете да намерите в групата Amplitude на менюто Effects. Регулирайте силата на звука с помощта на плъзгача и слушайте резултата, като кликнете върху бутона за възпроизвеждане в прозореца за настройки на филтъра. Ако резултатът от прилагането на филтъра ви изглежда задоволителен, щракнете върху бутона OK.
Стъпка 5
Ако искате да насложите звук от един файл със звук от друг, имате нужда от режим Multitrack View. За да го използвате, щракнете върху името на всеки от файловете, отворете контекстното меню и изберете елемента Insert Into Multitrack в него. Изберете Multitrack View от падащия списък Workspace. Започнете възпроизвеждане на комбинирания звук, като натиснете интервала. Ако е необходимо, регулирайте силата на звука на една от песните, като използвате контрола на силата на звука.
Стъпка 6
Ако е необходимо, можете да изместите някой от файловете спрямо другия. За да направите това, щракнете върху песента със звука, който искате да преместите, и изберете контекстното меню Cut. Поставете курсора на мястото, където звукът трябва да започне на тази песен, и го поставете с комбинацията Ctrl + V.
Стъпка 7
За да запазите файл от режим Multitrack, използвайте командата Audio Mix Down от групата Export на менюто File. Посочете името на файла, който ще бъде записан, местоположението на диска, където ще бъде записано. Изберете типа на файла от падащия списък и щракнете върху бутона Запазване.
Стъпка 8
Ако запазвате поставения звук от нормален режим на редактиране, използвайте командата Save As от менюто File.






