Adobe Photoshop има много удобни функции, които ви позволяват да обработвате снимки и други изображения, създавайки висококачествени визуални ефекти. Един от универсалните инструменти на Photoshop е маска. Маската е необходима за правилен и точен избор на всяка сложна област и често се използва като допълнителен канал в сивата скала на изображението. Ако имате изображение с трудно избираеми обекти, използвайте маска, за да изберете обекти от основния слой, така че след това да можете да ги използвате във фотомонтаж.
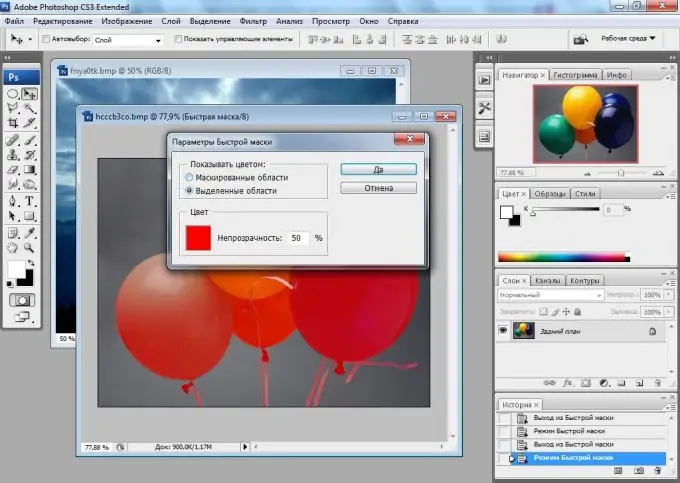
Инструкции
Етап 1
За да работите с маската, използвайте изображение със сложни и многостранни пътеки и полупрозрачни елементи, които не могат да бъдат избрани ръчно с обикновени инструменти на Photoshop. Създайте нов слой и след това с левия бутон на мишката щракнете върху името на основния фонов слой, задържайки клавиша Alt, за да отключите слоя.
Стъпка 2
Преминете от палитрата слоеве към палитрата канали, като щракнете върху раздела Канали вдясно от раздела Слоеве. Ще видите списък с основните RGB канали, както и алфа канала на черно-белите нюанси. Задръжте Ctrl и щракнете, без да пускате клавиша, върху черно-белия канал с левия бутон на мишката.
Стъпка 3
Маската на канала ще бъде избрана, като се вземат предвид всички сложни и полупрозрачни области на изображението. За да обърнете селекцията, натиснете Ctrl + Shift + I. Натиснете Delete, за да изтриете излишъка, и след това отменете избора, като изберете опцията Deselect от менюто Select.
Стъпка 4
Прехвърлете избраните области във всеки нов слой, изпълнен с плътен фон. Поставяйки обектите, изрязани с маската на канала, на нов слой, ще се уверите, че всички полупрозрачни фрагменти и сложни пътеки са избрани правилно и не сте загубили нито един фрагмент от изображението.
Стъпка 5
Ако трябва да използвате изрязаното изображение за допълнителен монтаж, просто премахнете фоновия слой и след това запазете изображението с прозрачен фон.






