Работата с обем е последният етап от създаването на рисунка. Каквото и да работите - с тебешир и въглен, молив и гума, маслени бои или акварели или виртуална четка във Photoshop - законите на светлината и сянката са еднакви във всички случаи. С помощта на светлина и сянка можете да направите детайл изпъкнал или вдлъбнат, близо или далеч. Помислете за работа с обем в графичен редактор.
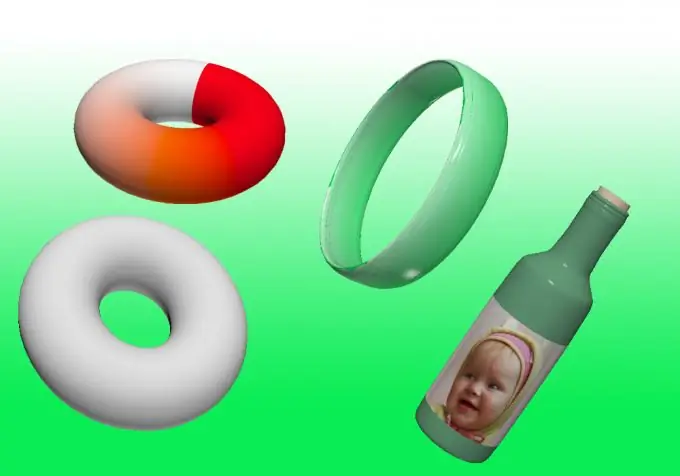
Инструкции
Етап 1
Работата с 3D обекти е достъпна в Adobe Photoshop, започвайки от разширената версия CS3.
Стъпка 2
Отворете програмата и създайте нов документ (Ctrl + N) или отворете съществуващ (Ctrl + O). Не забравяйте да създадете нов слой, върху който ще експериментирате с обемното изображение.
Стъпка 3
Напълнете слоя с произволен цвят. За това използвайте инструмента "Градиент" или "Кофа за боя".
Стъпка 4
В горния панел ще видите надпис 3D. Задръжте курсора на мишката върху бутона: ще видите меню с 3D възможности, които вашата версия на графичния редактор предоставя. Експериментирайте. Например, използвайки инструмента Нова форма от слой, можете да деформирате съществуващ фон в куб, конус, пръстен, сфера, сода или да направите изображение като стикер на виртуална бутилка вино.
Стъпка 5
Създадената форма може да се трансформира с помощта на инструментите, които се появяват в страничната лента при създаване на 3D обект.
Стъпка 6
В настройките за изобразяване (3D -> Настройки за изобразяване) можете да зададете възможността за отражение, пречупване на лъчите във формата.
Стъпка 7
За да използвате получената обемна форма при създаване на колажи, е по-добре да растеризирате слоя. За да направите това, отидете на "Слоеве" -> "Растеризиране" -> 3D. Вече няма да е възможно да се промени перспективата на растеризирана фигура; няма да е възможно да се използват инструменти за работа с 3D обект. Но става възможно да се работи с него, както с изображение - промяна на цвят, яркост, контраст и т.н.
Стъпка 8
Програмата може да ви предупреди, че хардуерното ускорение на OpenGL / GPU е деактивирано. Той е деактивиран по подразбиране във всички системи.
Стъпка 9
За да го активирате, трябва да отидете на „Редактиране“-> „Производителност“-> „Активиране на OpenGL визуализация“






