С помощта на Photoshop може да се създаде реалистично изглеждащ печат на кръгъл печат. За бърз резултат са подходящи готови четки, а за рисуване на щампа от нулата - Ellipse Tool и Horizontal Type Tool.
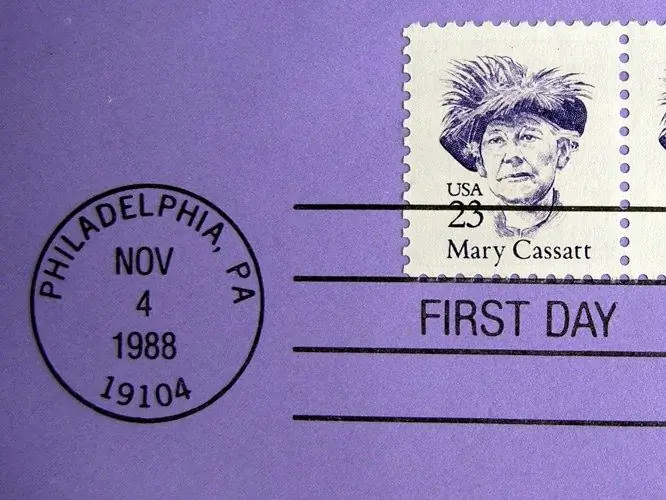
Необходимо е
Програма Photoshop
Инструкции
Етап 1
Дори неопитен потребител на Photoshop ще може да създаде впечатление с кръгъл печат с готова четка. Вмъкнете прозрачен слой в отворен документ, като използвате опцията Layer в групата New на менюто Layer или създайте нов файл, като използвате опцията New в менюто File.
Стъпка 2
Включете инструмента Четка и заредете щампованата четка. За да направите това, отворете палитрата с четки и кликнете върху бутона в горния му десен ъгъл. Отворете файла с четката, като използвате опцията Зареждане на четки, коригирайте размера на отпечатъка, като промените параметъра Основен диаметър и изберете подходящия цвят за печат.
Стъпка 3
Щракнете с персонализирана четка върху празен слой. За да създадете ефекта на непълно отпечатан печат, приложете филтъра Spatter от групата Brush Stroke на менюто Filter към изображението.
Стъпка 4
На печат се появиха петна в резултат на използването на филтъра. Изберете ги с опцията Color Range на групата Select и ги изтрийте, като натиснете клавиша Delete.
Стъпка 5
За да създадете кръгъл печат от нулата, трябва да добавите нов слой към документа и да включите Ellipse Tool в режим Paths. Начертайте кръг с избрания инструмент, докато държите натиснат клавиша Shift.
Стъпка 6
Погладете създадения път. За да направите това, включете инструмента Четка и регулирайте дебелината на хода, като промените диаметъра на четката. За да размажете леко ръбовете на линиите за печат, задайте параметъра Твърдост на около десет процента.
Стъпка 7
Отворете палитрата Paths и създайте щрих с опцията Stroke Path от контекстното меню.
Стъпка 8
Напишете по печатния кръг. За да направите това, включете инструмента за хоризонтален тип, щракнете върху нарисувания кръг и въведете текста. За да преместите текста в центъра на печата, използвайте опцията Free Transform Path в менюто Edit. Намалете размера на кръга, по който е разположен етикетът, като преместите границите на рамката за трансформация.
Стъпка 9
Ако е необходимо, добавете къси хоризонтални букви в средата на печата. За целта премахнете слоя от палитрата Paths, щракнете върху празното място в центъра на печата и въведете текста си.
Стъпка 10
Кръглият печат е готов. Ако ще го обработвате с филтъра Splatter, преобразувайте всички текстови слоеве в растер, като използвате опцията Type на групата Rasterize в менюто Layer. Отидете до най-горния от слоевете с надписи и приложете опцията Merge Down от менюто Layer.






